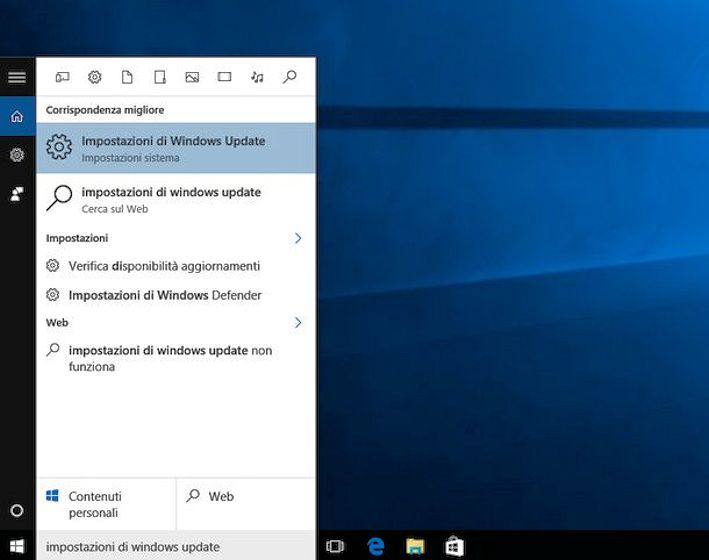
Velocizzare Windows 10. Metodi, trucchi, azioni per rendere il vostro Pc o Laptop più performante e non sovraccaricare la CPU con ulteriore vantaggio di rendere più silenziose le ventole di raffreddamento, che del resto potete anche controllare usando questo utile software gratuito, scaricabile a questo indirizzo: http://www.almico.com/speedfan.php
Windows 10 è sicuramente un buon sistema operativo o, perlomeno, ha tutte le caratteristiche per esserlo: veloce, fluido, sicuro ed affidabile. Grazie a qualche trucchetto è possibile velocizzarlo ulteriormente, soprattutto su PC datati o tablet con hardware poco prestante.
Soprattutto a favore della CPU, il “cervello” del computer, che può risultare sovraccarico se viene impegnato in troppi processi ed operazioni contemporanee. In questi casi si verifica il problema della CPU al 100% con l’avviso relativo della memoria piena utilizzata. In queste situazioni di CPU al 100% il computer risulta molto lento e davvero “affaticato”.
Anche Windows 10 purtroppo non è immune da tale problema, anzi, nonostante i computer sempre più potenti il problema della CPU al 100% è ancora presente più che mai! Ecco allora come prevenire l’elevato utilizzo della CPU su Windows 10? Qui di seguito diamo 5 consigli che sicuramente ti aiuteranno.
1. Disabilitare il servizio “antimalware service executable”
Quando il PC Windows 10 risulta lento e il processore sembra “imballato”, facendo CTRL + ALT + CANC e accedendo a GESTIONE ATTIVITA’ è probabile che si noti il processo “antimalware service executable” che occupa gran parte della memoria e della CPU.
Questo è un servizio di Windows Defender che ci protegge dalle minacce del web ma spesso rappresenta la causa principale della CPU al 100%. In questi casi conviene disabilitare del tutto Windows Defender e attivarlo solo al bisogno o in casi di prevedibile presunto rischio e pericolo. Per quanto concerne poi gli altri antivirus, tutti indistintamente rallentano il pc e stressano processore, memorie e ventole di raffreddamento.
2. Disattivare suggerimenti di Windows 10
Hai notato che alcuni suggerimenti appaiono in automatico con Windows 10? Questi suggerimenti potrebbero anche essere la causa di elevato utilizzo della CPU. Vai al menu Start e scegli “Impostazioni” -> “Sistema” -> “Notifiche e azioni”, e da qui disattiva l’opzione “Ottieni consigli, trucchi e suggerimenti”.
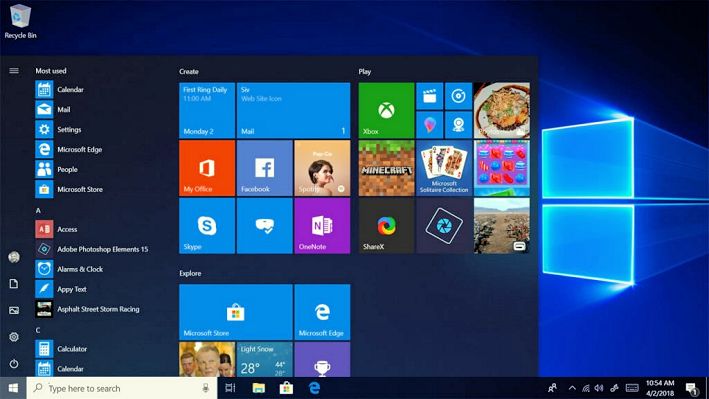
3. Ottimizza prestazioni Windows 10
L’errata regolazione delle impostazioni di prestazioni di sistema è un altra causa dell’elevato uso della CPU su Windows 10. Per fortuna è possibile modificare queste impostazioni per ottenere l’ottimizzazione del sistema. Ecco come fare:
1. Clicca col tasto destro del mouse sull’icona “computer” e poi clicca su “Proprietà”
2. Vai in “Impostazioni sistema avanzate” e seleziona “Proprietà Sistema”.
3. Scegli “Impostazioni” e “Regola per migliori prestazioni”, poi clicca su “Applica”.
4. Non dimenticare di riavviare poi il computer.
4. Disabilita programmi inutili all’avvio di Windows 10
Se il problema della CPU al 100% su Windows 10 si presenta specialmente all’avvio del computer allora accedi al Task Manager (facendo CTRL+ALT+CANC e cliccando su “Gestione Attività”) e poi accedi alla scheda AVVIO da cui potrai disabilitare tutti i programmi e servizi inutili.
5. Un’altra soluzione per migliorare la velocità della vostra macchina prevede la modifica di alcune voci del registro di sistema.
Questa operazione potrebbe avere un impatto negativo sulle prestazioni di Cortana: vi consigliamo di applicare questa guida soltanto se non utilizzate l’assistente vocale Microsoft.
Avviare l’Editor del Registro di sistema digitando Regedit.exe nel menu Start.
Navigare fino a HKEY_LOCAL_MACHINE\SYSTEM\CurrentControlSet\Services\TimeBroker.
Cercare la voce Start e modificare il valore dword passandolo da 00000003 a 00000004.
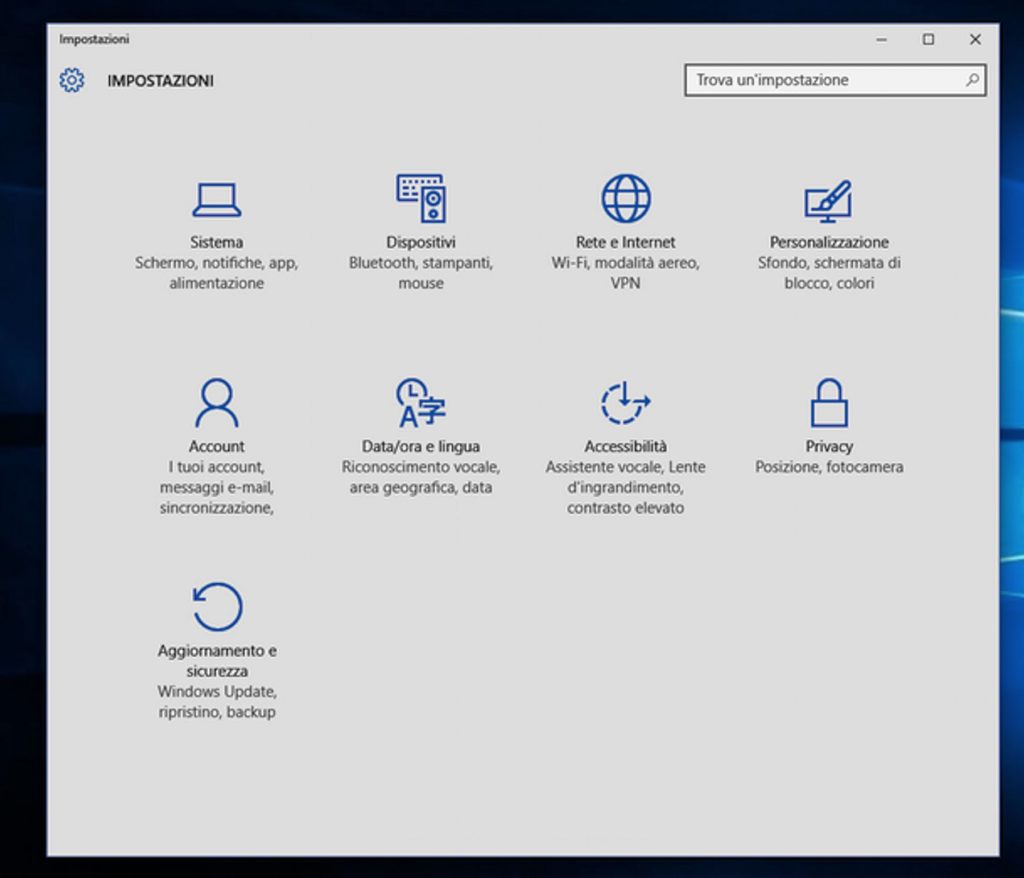
6. Disattivare effetti visivi e animazioni di windows 10
Microsoft ha limato da Windows Vista a Windows 10 gli effetti grafici: troppi in Windows Vista, molti in Windows 7, perfetti in Windows 8.1 e Windows 10. Cionnonostante esistono degli effetti abilitati di default che è possibile disattivare tranquillamente. Per farlo vi basta:
Digitare nel box di ricerca Impostazioni di sistema avanzate (o in alternativa recarsi in Questo PC e dalla scheda Computer selezionare Proprietà del sistema; a questo punto cliccare su Impostazioni di sistema avanzate);
Recarsi alla scheda Avanzate e selezionare Impostazioni alla voce Prestazioni;
Recarsi alla scheda Effettivi visivi, selezionare Personalizzate e togliere la spunta alle seguenti voci:
Anima le finestre quando vengono ingrandite o ridotte ad icona
Apri caselle combinate con effetto scorrimento
Controlli ed elementi animati delle finestre
Mostra ombreggiatura delle finestre
Utilizza ombreggiatura per le etichette delle icone sul Desktop
7. Impostazioni di Sistema Avanzate
Se lo desiderate è possibile disattivare anche le animazioni non necessarie per aumentare ancora di più la fluidità del sistema.
Digitare nel box di ricerca Pannello di Controllo.
Scegliere Ottimizza visualizzazione nella categoria Accessibilità.
Mettere la spunta a Disattiva tutte le animazioni non necessarie (se possibile).
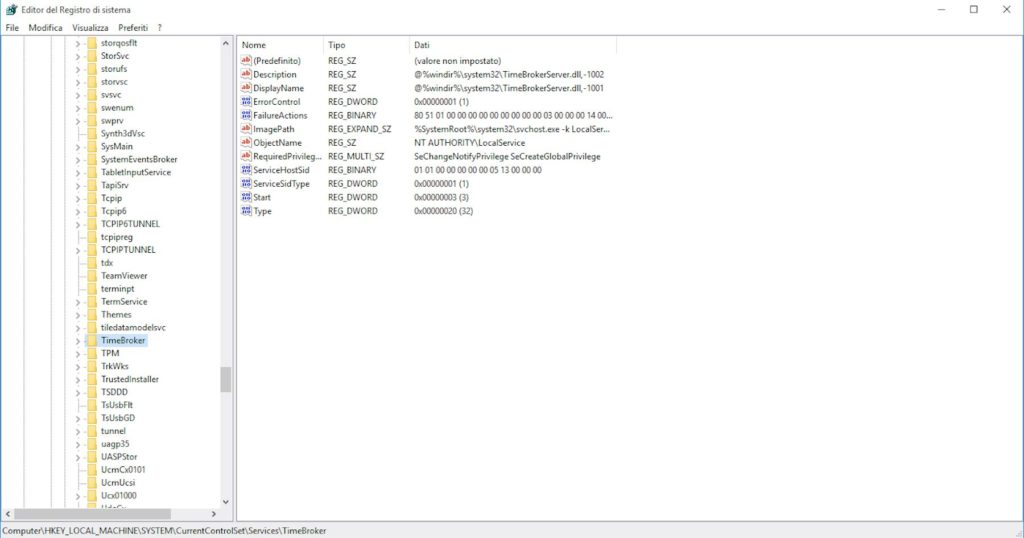
8. Disattivare i servizi all’avvio di windows 10 (disablefx)
È possibile disattivare i servizi, sia di Windows che dei programmi installati, che partono automaticamente all’avvio. Per farlo vi basta:
Digitare nel box di ricerca Configurazione di sistema (o in alternativa msconfig);
Recarsi alla scheda Servizi;
Mettere una spunta a Nascondi tutti i servizi Microsoft, disabilitare tutti i servizi dei programmi che non vi servono e cliccare su Applica;
Togliere la spunta a Nascondi tutti i servizi Microsoft e disabilitare i seguenti servizi Microsoft:
Servizio router AllJoyn
Servizio di crittografia unità BitLocker
Servizi di crittografia
Fax
Server
Workstation
Auto Connection Manager di Accesso remoto
Connection Manager di Accesso remoto
Servizio Demo negozio
Criterio rimozione smart card
Configurazione Desktop remoto
Telefonia
Servizi Desktop remoto
Interfaccia servizio guest Hyper-V
Servizio Heartbeat Hyper-V
Servizio Scambio di dati Hyper-V
Servizio Virtualizzazione Desktop remoto Hyper-V
Servizio Arresto guest Hyper-V
Servizio Sincronizzazione ora Hyper-V
Servizio sessione macchina virtuale Hyper-V
Richiedente Copia Shadow del volume Hyper-V
Cliccare su OK. Alla visualizzazione del seguente messaggio, salvare i file aperti, chiudere i programmi e cliccare su Riavvia.
NOTA 1 | Per rendere effettive le modifiche potrebbe essere necessario riavviare il computer. Prima di riavviare, salvare i file aperti e chiudere tutti i programmi.
NOTA 2 | I servizi sopra elencati potrebbero non essere disponibili in tutte le edizioni di Windows 10. Per riattivarli basta semplicemente rimettere la spunta.
9. Disattivare i programmi all’avvio di windows 10 (Msconfig)
È possibile disattivare i programmi che partono automaticamente all’avvio di Windows. Per farlo vi basta:
Digitare nel box di ricerca Gestione attività (o in alternativa premere contemporaneamente Ctrl + Shift + Esc, oppure premere contemporaneamente Ctrl + Alt + Canc e selezionare Gestione attività);
Cliccare su Più dettagli in basso a sinistra;
Recarsi alla scheda Avvio;
Disabilitare tutti i programmi che non vi servono.
10. Disattivare suoni in windows 10 (TaskManager)
È possibile disattivare i suoni applicati agli eventi ed ai programmi di Windows. Per farlo vi basta:
Digitare nel box di ricerca Audio (o in alternativa recarsi in Pannello di controllo, selezionare Hardware e suoni quindi Audio);
Recarsi alla scheda Suoni;
Alla voce Combinazione selezionare Nessun suono.
Cliccare su OK.
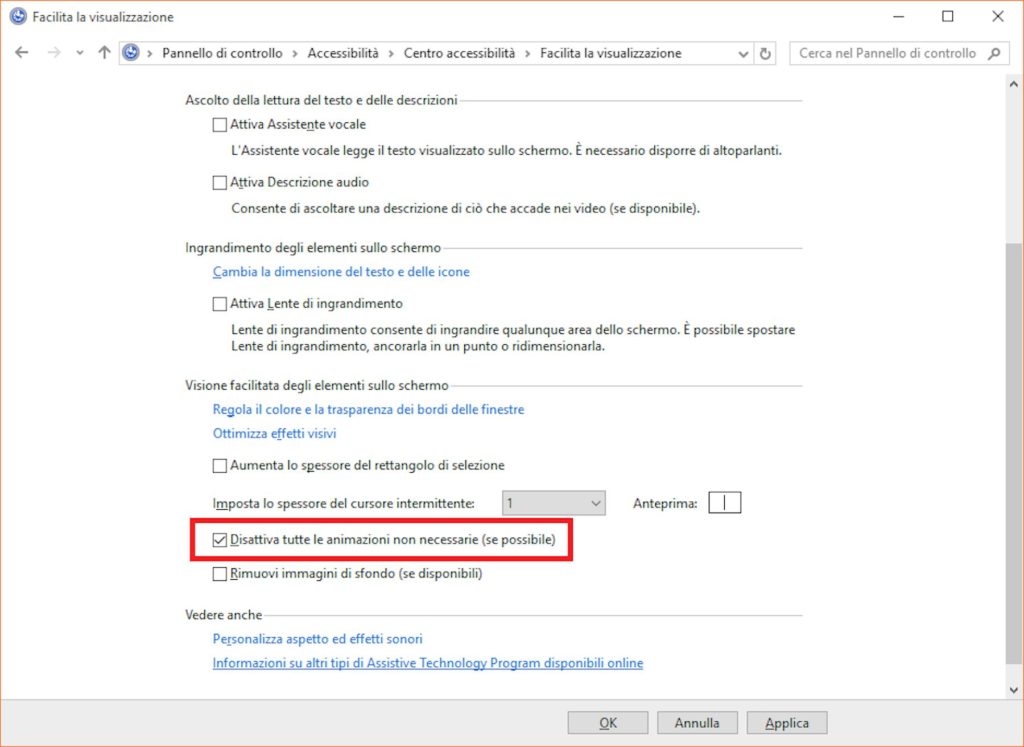
11. Disattivare app in background in windows 10 (AppBackground)
È possibile scegliere le app che possono ricevere info, inviare notifiche ed essere aggiornate anche quando non utilizzate. Per farlo basta:
Recarsi in Impostazioni, selezionare Privacy quindi App in background;
Disabilitare tutte le app che non servono.
12. Impostare manualmente gli Aggiornamenti Windows
Spesso il problema della CPU al 100% nasce quando gli aggiornamenti Windows (Windows Update) sono impostati in modo tale da partire in automatico. Questa partenza “automatica” degli aggiornamenti potrebbe andare ad “accavallarsi” ad altre operazioni presenti sul PC e quindi a portare l’uso della CPU al 100%. Ecco i passi da seguire per disattivare gli aggiornamenti automatici di Windows. Aggiornare il sistema operativo del proprio PC è infatti un’operazione fondamentale: permette di proteggere il computer dalle falle di sicurezza più recenti e di usufruire di nuove funzionalità che possono velocizzare e/o migliorare il lavoro quotidiano. Ciò detto, non bisogna sottovalutare i piccoli-grandi problemi che possono insorgere quando si installano aggiornamenti per sistemi complessi come Windows. SAe dunque il vostro Pc o Laptop risulta estremamente lento io vi consiglierei di eliminare un bel po’ degli ultimi aggiornamenti eseguiti e bloccarli addiruttura del tutto.
In alcuni casi, infatti, gli aggiornamenti per Windows possono portare alla comparsa di errori indesiderati sul PC, al mancato funzionamento di alcuni dispositivi (per questioni legate ai driver) e al verificarsi di altri problemi che, soprattutto su computer utilizzati in ambito professionale, possono rappresentare una bruttissima gatta da pelare. Purtroppo nemmeno Windows 10, la versione più recente del sistema operativo Microsoft, è esente da questo rischio e i suoi aggiornamenti possono rappresentare un potenziale problema.
Il primo metodo prevede il blocco della distribuzione P2P (anch’essa una delle cause del sovraccarico della CPU) e degli aggiornamenti in Windows 10. Windows 10 offre un conveniente meccanismo per la distribuzione degli aggiornamenti – non in Italia.
Ci spieghiamo meglio: il sistema è sì vantaggioso, ma non per la maggior parte degli italiani, vittime dei gestori telefonici e delle loro infrastrutture in grado di erogare velocità di connessione a Internet paragonabili a quelle del terzo mondo. Windows 10 include infatti alcune opzioni relative alla condivisione degli update con tecnologia P2P, simile al protocollo Torrent. In sostanza, dopo aver scaricato un aggiornamento dai server Microsoft, Windows 10 lo condividerà automaticamente con chi ancora non l’ha scaricato, alleggerendo il carico di lavoro dei server del colosso di Redmond e offrendo – al prossimo – una maggiore velocità di download.
Tutto questo è sicuramente molto altruista per coloro che hanno l’allaccio alla fibra ottica o comunque una buona velocità di upload. Ma in Italia, dove la media di upload di una linea casalinga è di 50 KB/s? Ciò è inammissibile, soprattutto se si pensa che queste ridicole velocità sono condivise (e divise) tra tutti i device che abbiamo in casa; se non lo sapete, tra l’altro, una linea intasata in upload sarà decisamente più lenta anche in download. Vi spiegheremo, quindi, come disattivare la condivisione degli aggiornamenti e risparmiare banda in upload.
Andate in Impostazioni > Aggiornamento e sicurezza > Opzioni avanzate > Scegli come recapitare gli aggiornamenti
Di default è selezionata l’opzione PC nella rete locale e su Internet
Potrete sia disattivare totalmente la condivisione, sia passare alla sola condivisione con PC nella rete locale (quest’ultima opzione non rallenta Internet e vi permette di condividere gli update con gli altri PC di casa o ufficio)
Impostazioni di Windows Update (solo Windows 10 Pro/Enterprise)
Se utilizzi Windows 10 Pro o Enterprise, puoi avvalerti di alcune impostazioni che permettono di disattivare gli aggiornamenti automatici Windows 10, o meglio, di posticiparli di mesi, se non addirittura di un anno. Purtroppo le stesse possibilità non vengono offerte agli utenti di Windows 10 Home, sul quale, però, si può operare in altri modi, aggirando l’ostacolo.
Per regolare le impostazioni di Windows Update e posticipare l’installazione degli aggiornamenti di Windows 10 Pro/Enterprise, clicca sul pulsante Start (l’icona della bandierina di Windows collocata nell’angolo in basso a sinistra dello schermo) e accedi al menu Impostazioni selezionando l’icona dell’ingranaggio che si trova sulla sinistra.
Nella finestra che si apre, vai su Aggiornamento e sicurezza, seleziona Windows Update dalla barra laterale di sinistra, clicca sul collegamento Opzioni avanzate che si trova in basso e regola le impostazioni relative a Windows Update in base alle tue preferenze.
Tramite il menu a tendina Scegli quando installare gli aggiornamenti, puoi scegliere se installare gli aggiornamenti del canale semestrale o del canale semestrale (mirato). La differenza sta nel fatto che gli aggiornamenti del “canale semestrale” sono testati per essere usati in maniera capillare nelle aziende (quindi vengono rilasciati un po’ più tardi rispetto a quelli del “canale semestrale mirato”, che riguarda l’utenza consumer).
Come disattivare aggiornamenti automatici di Windows 10
Infine, nella parte conclusiva della schermata, c’è la levetta Sospendi aggiornamenti che, se attivata, permette di sospendere tutti gli aggiornamenti per il dispositivo in uso per un periodo di 35 giorni. Se vuoi disattivare la ricezione di qualsivoglia tipo di aggiornamento per 35 giorni, sposta la levetta su Attivato e potrai dormire sonni tranquilli circa le attività di Windows Update.
Alcuni aggiornamenti, come quelli relativi a Windows Defender, continueranno ad essere installati per garantire la sicurezza del sistema.
Come disattivare aggiornamenti automatici di Windows 10 Procedura alternativa
Se vuoi, puoi posticipare l’installazione degli aggiornamenti qualitativi e degli aggiornamenti delle funzionalità agendo anche tramite l’Editor criteri di gruppo locali.
Premi quindi la combinazione di tasti Win+R sulla tastiera del computer, in modo da richiamare la finestra Esegui…, digita il comando gpedit.msc e dai Invio. Si aprirà così l’Editor criteri di gruppo locali.
A questo punto, usa la barra laterale di sinistra per andare in Criteri computer locale > Configurazione computer > Modelli amministrativi > Componenti di Windows > Windows Update > Windows Update per le aziende e fai doppio clic sull’icona Seleziona il momento per la ricezione degli aggiornamenti qualitativi. Nella finestra che si apre, metti il segno di spunta accanto all’opzione Attivata e utilizza il campo Dopo il rilascio di un aggiornamento qualitativo, rimandane la ricezione per il numero di giorni seguente (in basso a sinistra) per specificare il numero di giorni per i quali intendi rimandare l’installazione degli aggiornamenti qualitativi (max 30) e clicca sul pulsante OK per salvare i cambiamenti.
Successivamente, fai doppio clic sull’icona Seleziona il momento per la ricezione delle versioni di anteprima e degli aggiornamenti delle funzionalità. Nella finestra che si apre, metti il segno di spunta accanto all’opzione Attivata e utilizza i menu collocati in basso a sinistra per selezionare il tipo di aggiornamenti da ricevere (es. Canale semestrale, Canale semestrale (mirato) o Versione di anteprima per ricevere le versioni non definitive di Windows) e il numero di giorni della loro posticipazione (max 365). Clicca infine sul pulsante OK per salvare i cambiamenti.
Utility Mostra o Nascondi aggiornamenti
Microsoft ha rilasciato un’utility, denominata Mostra o Nascondi aggiornamenti, che permette di selezionare gli aggiornamenti di sistema “indesiderati” e di impedirne l’installazione, nascondendoli da Windows Update.
Per utilizzarla, collegati a questa pagina del sito Internet di Microsoft e clicca sulla voce download del pacchetto di risoluzione dei problemi “Mostra o Nascondi aggiornamenti”. A scaricamento completato, apri il file wushowhide.diagcab facendo doppio clic su di esso e, nella finestra che viene visualizzata sullo schermo, fai clic prima su Avanti e poi su Hide updates.
Apponi quindi il segno di spunta accanto ai nomi degli aggiornamenti che vuoi nascondere da Windows Update e clicca prima su Avanti e poi su Chiudi per salvare i cambiamenti.
In caso di ripensamenti, puoi rendere nuovamente disponibile un aggiornamento nascosto precedentemente in Windows Update avviando il programma wushowhide.diagcab, cliccando sui pulsanti Avanti e Show hidden updates e selezionando l’update da “sbloccare”. Clicca quindi sui pulsanti Avanti e Chiudi e il gioco è fatto.
Impostazione di una connessione a consumo
Se il metodo per disattivare aggiornamenti automatici Windows 10 che ti ho già proposto non ha attirato in maniera particolare la tua attenzione e se quindi sei ancora alla ricerca di una soluzione per far fronte alla cosa ti suggerisco di attivare l’opzione dedicata alle connessioni a consumo, ovvero quella particolare funzionalità che Microsoft ha deciso di includere nel suo più recente sistema operativo e che va a strizzare l’occhio a tutti coloro che dispongono di una connessione con quantità di dati limitata (es. le connessioni delle chiavette 4G o dei modem portatili).
Attivando la funzione in questione, il download dei dati in background viene bloccato sia per il sistema operativo che per le app (al fine di evitare costi a sorpresa per l’utente) e così anche il download degli aggiornamenti viene rimandato. Comodo, vero? Allora vediamo subito come usufruirne.
Per disattivare aggiornamenti automatici Windows 10 sfruttando la funzione dedicata alle connessioni a consumo, il primo passo che devi compiere è quello di pigiare sul campo di ricerca collocato accanto al pulsante Start, sulla barra delle applicazioni. Successivamente digita impostazioni e fai clic sul primo risultato presente in elenco, quello collocato sotto la voce Corrispondenza migliore (oppure pigia sull’icona dell’ingranaggio situata sulla sinistra del menu).
Screenshot di Windows 10
Nella nuova finestra che andrà ad aprirsi, fai clic su Rete e Internetd opodiché individua la voce Wi-Fi o Ethernet dalla barra laterale collocata sulla sinistra (a seconda del tipo di connessione che utilizzi) e cliccaci sopra.
Nella schermata che a questo punto ti verrà mostrata, clicca sul nome della connessione in uso oppure sulla voce Opzioni avanzate collocata sotto il nome della rete Wi-Fi alla quale risulta collegato il tuo PC, individua la voce Imposta come connessione a consumoe clicca sul relativo interruttore in modo tale da portarlo su ON.
Oltre ad effettuare questi passaggi è necessario “istruire” il computer su cosa fare quando la connessione è a consumo. Per fare ciò, bisogna recarsi nuovamente in Impostazioni, cliccare su Dispositivi e poi su Stampanti e scanner. Successivamente assicurarti che l’opzione Scarica con connessioni a consumo e il gioco è fatto.
Altra operazione che ti consiglio di compiere è quella di recarti nel menu Impostazioni > Aggiornamento e sicurezza, selezionare la voce Windows Update dalla barra laterale di sinistra e verificare che l’opzione Se si abilita questo criterio, gli aggiornamenti verranno scaricati automaticamente, anche in connessioni a consumo sia disattivata nel menu Opzioni avanzate. In questo modo sarai sicuro che Windows Update non “scavalcherà” le impostazioni relative alle connessioni a consumo e non si metterà in funzione.
Chiaramente, nel caso in cui ci ripensassi e nel caso in cui il trucchetto appena visto per disattivare aggiornamenti automatici Windows 10 non ti interessasse più sappi che potrai sempre e comunque tornare sui tuoi passi.
Per disabilitare la funzione che ti consente di disattivare aggiornamenti automatici Windows 10, non dovrai far altro che accedere nuovamente alla sezione Rete e Internet delle impostazioni di Windows 10, pigiare sulla voce Wi-Fi collocata sulla barra laterale, fare clic su Opzioni avanzate, selezionare la rete senza fili alla quale è collegato il computer e portare su OFF l’interruttore presente sotto la voce Imposta come connessione a consumo.
Disattivazione del servizio Windows Update
Se vuoi disattivare completamente Windows Update, e quindi il download automatico degli aggiornamenti per Windows 10, puoi fermare il servizio che gestisce quest’ultimo.
Per compiere quest’operazione, premi la combinazione di tasti Win+R sulla tastiera del computer, in modo da richiamare la finestra Esegui…, digita il comando services.msc e dai Invio. Si aprirà il pannello di gestione dei servizi di Windows.
A questo punto, fai doppio clic sull’icona relativa al servizio Windows Update e, nella finestra che si apre, imposta il menu a tendina Tipo di avvio su Disabilitato. Clicca quindi sul pulsante Applica per salvare le impostazioni e pigia sul bottone Interrompi per stoppare immediatamente il servizio legato agli aggiornamenti di Windows.
Adesso devi fare in modo che Windows non faccia ripartire il servizio legato a Windows Update senza il tuo consenso. Spostati quindi sulla scheda Ripristino, imposta i menu a tendina Primo tentativo, Secondo tentativo e Tentativi successivi su Nessuna azione, digita il valore 9999 nei campi Azzera il conteggio dei tentativi non riusciti dopo e Riavvia il servizio dopo (questo campo risulterà grigio se scegli “Nessuna azione” nel campo “Primo tentativo”) e clicca su Applica e OK per salvare i cambiamenti.
Come disattivare aggiornamenti automatici Windows 10
Missione compiuta! Adesso il servizio legato a Windows Update è completamente disattivato e Windows non dovrebbe riavviarlo (se non in casi eccezionali). In ogni caso, ti sconsiglio di adottare questa misura in quanto blocca anche la ricezione degli aggiornamenti di sicurezza, che come ribadito più volte sono di fondamentale importanza.
Per verificare se il servizio di Windows Update è effettivamente fermo, puoi tornare nel pannello di gestione dei servizi, fare doppio clic sulla voce Windows Update e controllare lo stato del servizio (che dovrebbe essere su Arrestato).
Per ripristinare il corretto funzionamento di Windows Update, imposta il Tipo di avvio su Manuale o Automatico e clicca sul pulsante Avvia. Dopodiché vai nella scheda Ripristino e configura i valori di default che c’erano prima che tu apportassi le modifiche al servizio.
Modifica della notifica per la pianificazione del riavvio (vecchie versioni di Windows 10)
Se utilizzi una versione di Windows 10 precedente alla 1709 (Fall Creators Update), puoi sfruttare la funzione di notifica per la pianificazione del riavvio, la quale permette di installare gli aggiornamenti solo dopo una notifica della loro disponibilità e avendo la possibilità di rimandare l’installazione di alcuni update per diversi mesi.
Per sfruttare questa soluzione, il primo passo che devi compiere è quello di pigiare sul campo di ricerca collocato accanto al pulsante Start, sulla barra delle applicazioni, digitare impostazioni di Windows Update e fare clic sul primo risultato che ti viene mostrato, quello collocato immediatamente sotto la voce Corrispondenza migliore.
Nella finestra che a questo punto andrà ad aprirsi pigia sulla voce Opzioni avanzate dopodiché fai clic sul menu presente sotto la voce Scegli come installare gli aggiornamenti e seleziona l’opzione Notifica per la pianificazione del riavvio.
Considerando il fatto che su Windows 10 non risulta disponibile una funzione che consente di disattivare gli aggiornamenti automatici in maniera completa, tieni presente che selezionando questa opzione gli aggiornamenti disponibili per il sistema operativo saranno scaricati ugualmente ma in maniera più “soft”. In altri termini, selezionando questa opzione ti verrà chiesto di pianificare un riavvio per completare l’installazione degli aggiornamenti e nel caso di una connessione ad Internet non flat non saranno scaricati.
Per intervenire ulteriormente sugli aggiornamenti di Windows ti suggerisco poi di apporre un segno di spunta sulla casella collocata accanto alla voce Ritarda aggiornamenti. Spuntano questa voce alcune delle nuove funzionalità disponibili per il sistema operativo non verranno scaricate ed installare per diversi mesi.
Oltre che per aggiornamenti automatici di Windows è poi possibile interrompere la procedura di download automatico degli update anche per altri prodotti Microsoft. Per fare ciò, ti basta accertarti del fatto che non sia presente il segno di spunta sulla casella collocata accanto voce Scarica aggiornamenti per altri prodotti Microsoft durante l’aggiornamento Windows.
Ovviamente qualora poi dovessi ripensarci e nel caso in cui fosse tua intenzione annullare la procedura per disattivare aggiornamenti automatici di Windows 10, potrai sempre e comunque tornare sui tuoi passi. Per riportare il tutto alle impostazioni di default, accedi nuovamente alla sezione Impostazioni di Windows Update, clicca su Opzioni avanzate, seleziona la voce Automatico (consigliata) dal menu a tendina collocato sotto la voce Scegli come installare gli aggiornamenti e togli il segno di spunta che avevi aggiunto accanto alla voce Scarica aggiornamenti per altri prodotti Microsoft durante l’aggiornamento Windows ed accanto alla voce Ritarda aggiornamenti.
Cambio orario di attività Windows 10
Se il tuo scopo non è quello di disattivare gli aggiornamenti automatici di Windows 10 in maniera completa, bensì di evitare il riavvio del computer negli orari in cui di solito lavori, puoi sfruttare la funzione Cambio orario di attività, che è presente in tutte le edizioni del sistema operativo Microsoft.
Per accedervi, clicca sul pulsante Start (l’icona della bandierina di Windows collocata nell’angolo in basso a sinistra dello schermo) e vai nel menu Impostazioni selezionando l’icona dell’ingranaggio che si trova sulla sinistra. Nella finestra che si apre, vai su Aggiornamento e sicurezza, seleziona Windows Update dalla barra laterale di sinistra e clicca sul collegamento Cambio orario di attività.
Adesso, usa i campi Ora di inizio e Ora di fine per impostare gli orari in cui di solito inizi e finisci di lavorare al PC, clicca sul pulsante Salva e Windows Update non ti disturberà in quella fascia oraria per l’installazione degli aggiornamenti e/o il riavvio del PC.
